Notenarchiv: PDF-Konvertierung mit Irfanview
Nachdem wir jetzt die Seiten Deines Songbooks eingescannt haben werden wir im letzten Teil der Serie nun die JPG-Bilddateien zu einer gut lesbaren PDF-Datei konvertieren.
Da wohl auf den wenigsten privaten PC's eine Adobe Acrobat Vollversion vorhanden ist, möchte ich hier die Konvertierung mit dem kostenlosen Tool Irfanview vorstellen. Die weiteren Schritte setzen einen PC mit Irfanview und den Plugins zu Irfanview voraus. Das Programm gibt es als Freeware für Windows. Unter Linux und auf dem Mac kann alternativ auch Imagemagick (hier nicht beschrieben) eingesetzt werden.
Zunächst gilt es die Notenseiten auf 1Bit Farbtiefe (Schwarz/Weiß) zu reduzieren, mit der Fax4 Methode zu Komprimieren und als Tiff zu speichern:
Da wohl auf den wenigsten privaten PC's eine Adobe Acrobat Vollversion vorhanden ist, möchte ich hier die Konvertierung mit dem kostenlosen Tool Irfanview vorstellen. Die weiteren Schritte setzen einen PC mit Irfanview und den Plugins zu Irfanview voraus. Das Programm gibt es als Freeware für Windows. Unter Linux und auf dem Mac kann alternativ auch Imagemagick (hier nicht beschrieben) eingesetzt werden.
Zunächst gilt es die Notenseiten auf 1Bit Farbtiefe (Schwarz/Weiß) zu reduzieren, mit der Fax4 Methode zu Komprimieren und als Tiff zu speichern:
Im File-Menue von Irfanview findest Du den Punkt Batch Conversion/Rename, mit dem fast beliebig viele Bilddateien auf einen Schlag ins richtige Format konvertiert werden. Es öffnet sich ein Dialog in dem Du zuerst die Konvertierung festlegst.
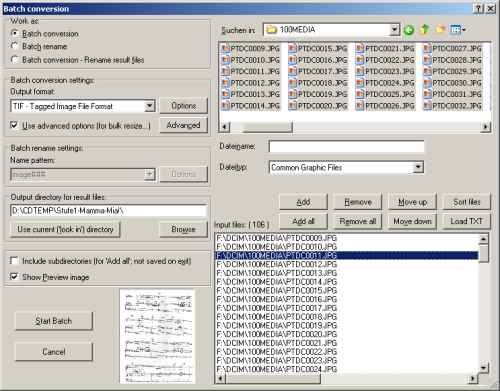
Als Output-Format wählst Du TIF- Tagged Image File Format und im dazu gehörenden Options-Dialog das die Save Compression CCITT Fax 4:
[Bild]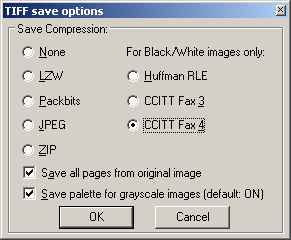
Ein Haken bei „Use advanced options ..“ ermöglicht über die Advanced-Schaltfläche einen weiteren Dialog zu öffnen. In diesem Dialog steckt die ganze Stärke von Irfanview:
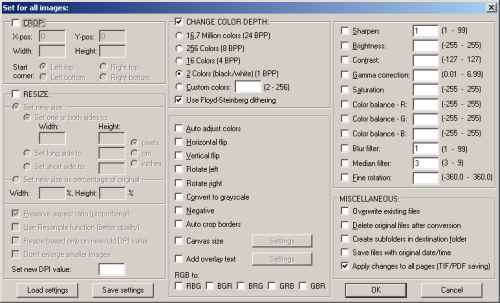
Wir benötigen nur die Einstellungen für CHANGE COLOR DEPTH um die Farbtiefe auf 2 Colors zu reduzieren. Die Floyd-Steinberg Methode bitte an haken, sie ermöglicht es Farbverläufe durch ein Punkteraster darzustellen. Selbst eingestreute Fotos bleiben so erkennbar. Hier siehst Du den wichtigen Teil des Menues:
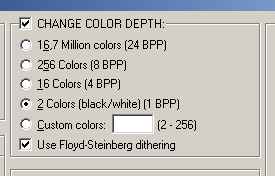
Als nächste Aufgabe werden jetzt die Dateien ausgewählt. Dateien werden im oberen Explorer-Fenster des Hauptdialogs ausgewählt und mit Add in die Liste unten rechts übernommen. Über das Preview-Fenster kann man sich die markierte Datei in einer kleinen Vorschau unten links ansehen. Du wählst hier natürlich nur die Notenblätter, die farbigen Cover bleiben unangetastet.
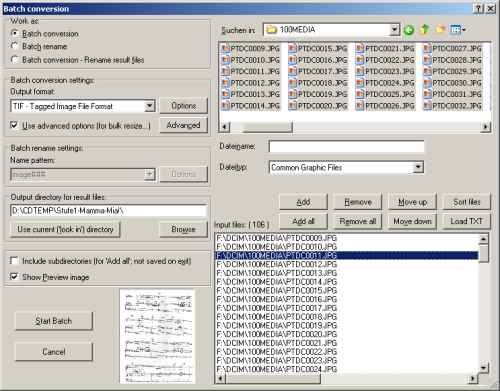
Links solltest Du noch ein anders Zielverzeichnis auswählen, um die Originaldateien nicht zu überschreiben, dann kann mit dem Start Batch-Button die Verarbeitung gestartet werden. Irfanview ist schnell, dennoch wird die Konvertierung vieler Seiten ein paar Minuten in Anspruch nehmen. Im Protokoll erscheinen die Dateien und eine Schlussmeldung verkündet das gelungene Ende der Konvertierung.
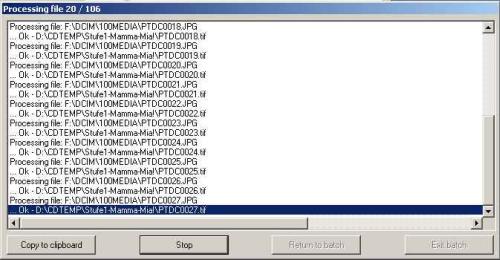
Auf ähnlichem Wege lässt sich auch die Komprimierung der Cover erhöhen, das gewählte Ausgabeformat ist hier JPG. Dies empfiehlt sich auch dann, wenn die Datei mit Adobe Acrobat erstellt werden soll, da zumindest die JPG-Dateien meines Scanners von Acrobat nicht gelesen werden können.
Im nächsten Schritt wird jetzt eine PDF-Datei erzeugt: Der Dialog versteckt sich im Menue von Irfanview unter Options -> Multipage images -> Create Multipage PDF … ( Plugin).
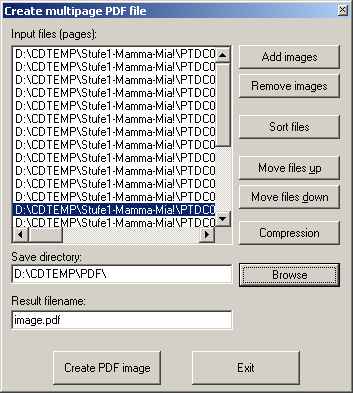
Im ersten Schritt werden die Bilddateien über den Explorerdialog hinter dem Button Add images ausgewählt. Die Dateien werden in der Liste sortiert, ein Ausgabepfad und Dateiname für die PDF-Datei festgelegt.
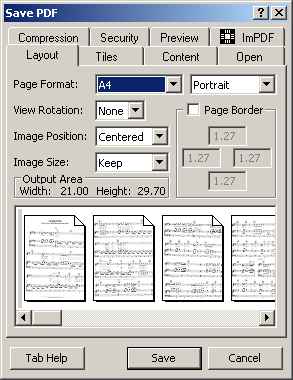
Mit Create PDF image öffnet sich ein Save-Dialog, in dem das Layout und einige Optionen eingestellt werden können. Um das Ergebnis einschätzen zu können, werden im unteren Teil die Seiten der PDF-Datei als Vorschau angezeigt. Mit Save wird das eigentliche Erstellen der PDF-Datei gestartet.
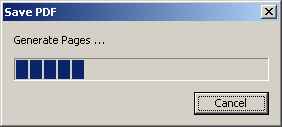
Die Erzeugung der Datei belegt sehr viel Hauptspeicher, da die Datei fast komplett im RAM erzeugt wird. Der PC sollte die Möglichkeit haben genügend Platz in der Auslagerungsdatei belegen zu können und möglichst keine anderen Programme gestartet haben, ansonsten kann es bei umfangreichen Büchern auch mit 2 Gigabyte Hauptspeicher schon mal eng werden.
Das Ergebnis kann sich sehen lassen: Die erzeugte PDF-Datei steht einer mit Adobe Acrobat erzeugten Datei in nichts nach, sie ist optimal komprimiert und die Bilder sind gut lesbar. Einzig die OCR-Funktion von Adobe Acrobat bietet bei Texten noch einen Vorteil, indem ein durchsuchbarer Text erzeugt wird. Bei Noten funktioniert das allerdings nicht.
Jetzt kennst Du den gesamten Weg vom Papier zur PDF-Datei. Viel Spaß mit Deinem Notenarchiv!
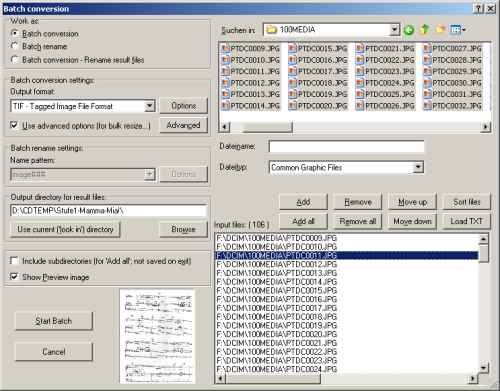
Als Output-Format wählst Du TIF- Tagged Image File Format und im dazu gehörenden Options-Dialog das die Save Compression CCITT Fax 4:
[Bild]
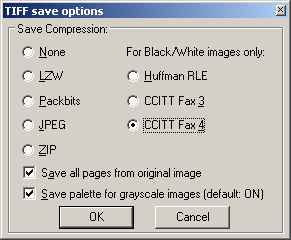
Ein Haken bei „Use advanced options ..“ ermöglicht über die Advanced-Schaltfläche einen weiteren Dialog zu öffnen. In diesem Dialog steckt die ganze Stärke von Irfanview:
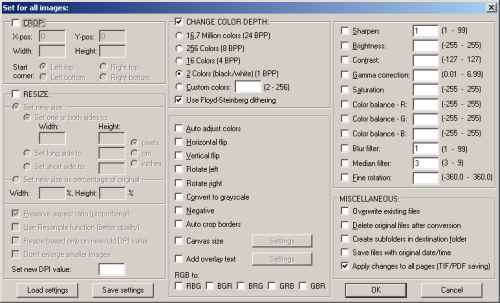
Wir benötigen nur die Einstellungen für CHANGE COLOR DEPTH um die Farbtiefe auf 2 Colors zu reduzieren. Die Floyd-Steinberg Methode bitte an haken, sie ermöglicht es Farbverläufe durch ein Punkteraster darzustellen. Selbst eingestreute Fotos bleiben so erkennbar. Hier siehst Du den wichtigen Teil des Menues:
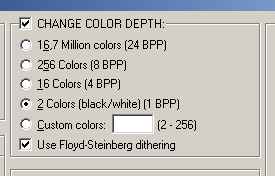
Als nächste Aufgabe werden jetzt die Dateien ausgewählt. Dateien werden im oberen Explorer-Fenster des Hauptdialogs ausgewählt und mit Add in die Liste unten rechts übernommen. Über das Preview-Fenster kann man sich die markierte Datei in einer kleinen Vorschau unten links ansehen. Du wählst hier natürlich nur die Notenblätter, die farbigen Cover bleiben unangetastet.
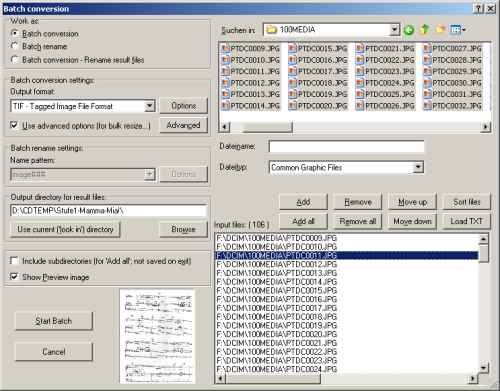
Links solltest Du noch ein anders Zielverzeichnis auswählen, um die Originaldateien nicht zu überschreiben, dann kann mit dem Start Batch-Button die Verarbeitung gestartet werden. Irfanview ist schnell, dennoch wird die Konvertierung vieler Seiten ein paar Minuten in Anspruch nehmen. Im Protokoll erscheinen die Dateien und eine Schlussmeldung verkündet das gelungene Ende der Konvertierung.
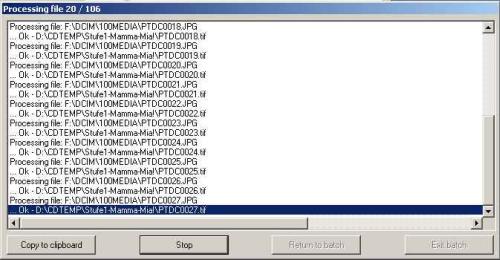
Auf ähnlichem Wege lässt sich auch die Komprimierung der Cover erhöhen, das gewählte Ausgabeformat ist hier JPG. Dies empfiehlt sich auch dann, wenn die Datei mit Adobe Acrobat erstellt werden soll, da zumindest die JPG-Dateien meines Scanners von Acrobat nicht gelesen werden können.
Im nächsten Schritt wird jetzt eine PDF-Datei erzeugt: Der Dialog versteckt sich im Menue von Irfanview unter Options -> Multipage images -> Create Multipage PDF … ( Plugin).
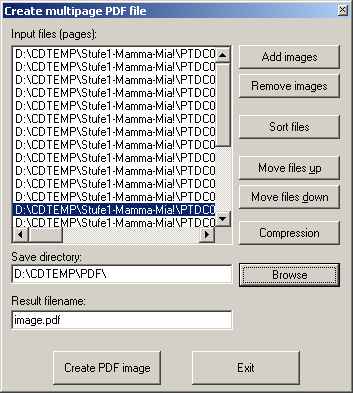
Im ersten Schritt werden die Bilddateien über den Explorerdialog hinter dem Button Add images ausgewählt. Die Dateien werden in der Liste sortiert, ein Ausgabepfad und Dateiname für die PDF-Datei festgelegt.
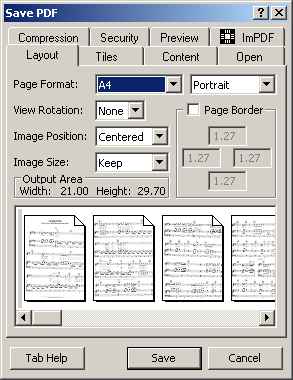
Mit Create PDF image öffnet sich ein Save-Dialog, in dem das Layout und einige Optionen eingestellt werden können. Um das Ergebnis einschätzen zu können, werden im unteren Teil die Seiten der PDF-Datei als Vorschau angezeigt. Mit Save wird das eigentliche Erstellen der PDF-Datei gestartet.
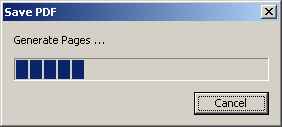
Die Erzeugung der Datei belegt sehr viel Hauptspeicher, da die Datei fast komplett im RAM erzeugt wird. Der PC sollte die Möglichkeit haben genügend Platz in der Auslagerungsdatei belegen zu können und möglichst keine anderen Programme gestartet haben, ansonsten kann es bei umfangreichen Büchern auch mit 2 Gigabyte Hauptspeicher schon mal eng werden.
Das Ergebnis kann sich sehen lassen: Die erzeugte PDF-Datei steht einer mit Adobe Acrobat erzeugten Datei in nichts nach, sie ist optimal komprimiert und die Bilder sind gut lesbar. Einzig die OCR-Funktion von Adobe Acrobat bietet bei Texten noch einen Vorteil, indem ein durchsuchbarer Text erzeugt wird. Bei Noten funktioniert das allerdings nicht.
Jetzt kennst Du den gesamten Weg vom Papier zur PDF-Datei. Viel Spaß mit Deinem Notenarchiv!